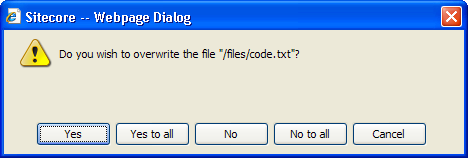Selecting the Files Dynamically button starts the Add Dynamic File Source Wizard. Below is the description of its steps and options.
Step 1. Specify the root folder.
The folder you specify in this window and all of its descendants will be filtered (see next step) and added to the package.
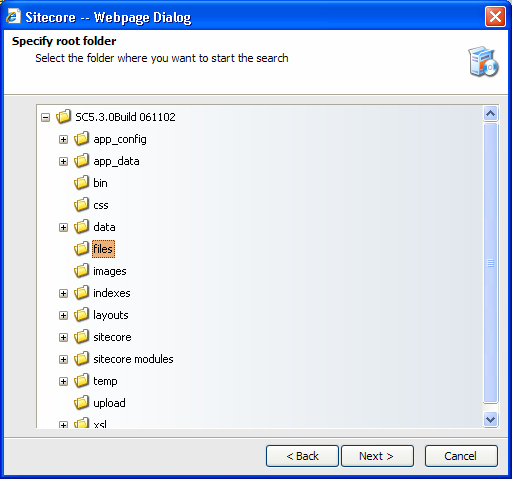
Step 2. Specify source filters.
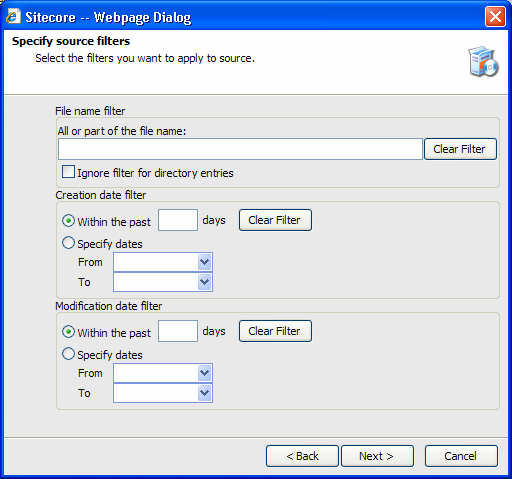
File name filter
Use to filter files by name. Common wildcards are allowed. Question mark (?) stands for and single character. Asterisk (*) stands for any number of characters. Any other character matches as is. The search is not case sensitive.
Creation date filter
Use to filter files by their creation date.
Note: the ‘Within the past XX days’ function is just a UI convenience, this is not a floating date. When a user enters a number of days, this value is converted to a static date range.
Modification date filter
Same as Creation Date Filter, but in this case the modification dates are considered.
Step 3. Specify the source name.
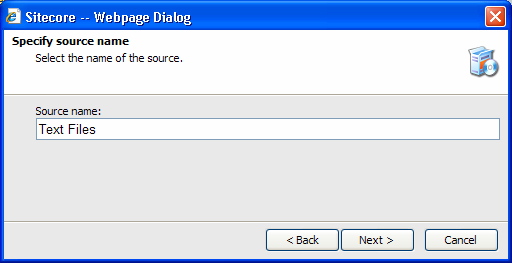
Step 4. Review the final page and click Finish.
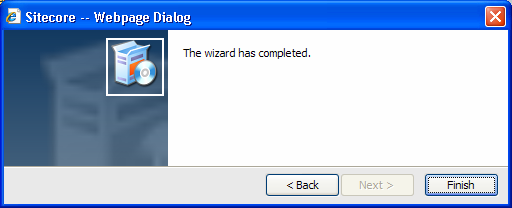
The new dynamic file source will be added:
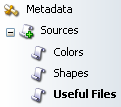
Select the newly created source and special tabs for working with this source will appear on the right:
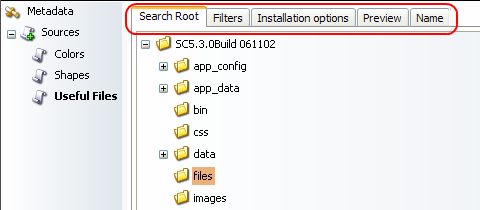
The Search Root tab allows to alter the root folder and the Name tab allows to rename the source.
1. Installation Options
This tab defines how the system will act if the file being installed already exists in the target installation.
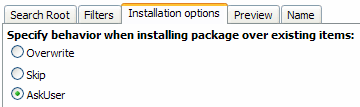
|
Overwrite |
File in the target installation will be replaced by a file from the package. |
|
Skip |
File in the target installation will remain unchanged; file in the package will be skipped. |
|
Ask User (default) |
Prompt window will appear if identical files are found:
|
2. Preview
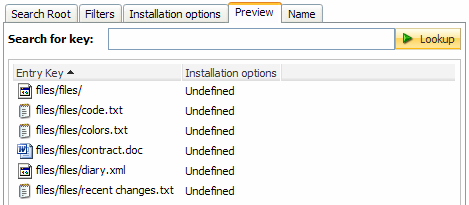
The preview tab allows the user to see what will be included in the current source.
When you select the Preview tab for the first time, it is empty. Don’t enter anything into the ‘Search for key’ field yet and click the Lookup button. You will see the list of files of the currently selected source with filters applied in the Entry Key column.
The Installation options column shows the installation options defined for the source.
You can search for files which contain a particular string in their entry key by using the ‘Search for key’ field (wildcards are not allowed).